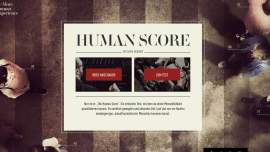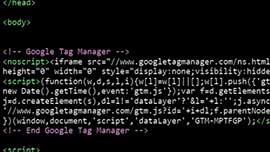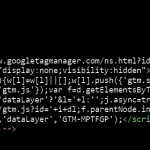Hier erfahren Sie, wie Sie den Google Tag Manager (oder kurz GTM) sowie das Standard-Tracking für Google Analytics mit dem GTM einrichten.
1. Account und Conatiner einrichten
Im ersten Schritt müssen Sie sich für den Tag Manager anmelden und ein Konto anlegen. Besuchen Sie dazu die Seite des Tag Managers.
Wenn Sie das erledigt haben, können Sie loslegen und einen Container für Ihre Internetseite erstellen. Klicken Sie dazu in Ihrem Konto auf den roten „Neu“-Button.
Anschließend vergeben Sie einen frei wählbaren Container-Namen und fügen Ihre Domain bzw-. alle Domains, die Sie in diesem Container berücksichtigen wollen, hinzu.

Nachdem diese Grundinformationen gespeichert wurden, erhalten Sie den Container-Code, den Sie im Quellcode Ihrer Seite direkt nach dem den öffnenden <body>-Tag einfügen müssen.

Wenn Sie dann auf “Tags später hinzufügen” klicken, gelangen Sie auf die Admin-Oberfläche Ihres Containers.

2. Aufbau
Bevor wir einsteigen und den ersten Tag einrichten, kurz ein paar Worte zu dem grundsätzlichen Aufbau des GTMs.
Der Google Tag Manager ist in folgende drei Grundelemente aufgeteilt: Accounts, Container und Benutzer. In einem Account können mehre Container gemanagt werden. Der Container enthält Tags, die sich auf eine bestimmte Einheit beispielsweise Ihrer Internetseite oder App beziehen. Benutzern können Berechtigungen für einzelne Container oder gesamte Accounts erteilt werden.
Ein Tag ist im Grunde nicht anderes als ein HTML-Code, der jeweils für ein Tracking-Pixel steht. Dieser HTML-Code wird über den Container auf die Seite übertragen und verrichtet dort seine Aufgabe, Tracking-Daten an ein Analyse-System zu senden, also beispielsweise an Google-Analytics.
Eine Regel bestimmt, wann ein Tag ausgelöst wird. Dazu wird ein definierter Wert beispielsweise die URL Ihrer Website mit einem Wert aus einem sog. Makro (siehe nächster Abschnitt) verglichen. Ist eine Bedingung gegeben, also “wahr”, wird getrackt. Der in der Regel definierte Wert muss als RegEX (Regulärer Ausdruck) angegeben werden.
Mit einem Makro können Sie sich Daten von Ihrer Website holen. Das Standard-Makro enthält die URL der jeweiligen Seite. Zusätzlich können hier aber auch weiter Informationen übergeben werden. Bei E-Commerce-Seiten beispielsweise Information über Produkte im Warenkorb. Hierzu müssen Sie im Quellcode allerdings zusätzlich einen DatenLayer einrichten, der die entsprechenden Variablen enthält und an den GTM-Container übergibt.
3. Den ersten Tag anlegen

Durch klicken auf den roten Button “Neu” im Admin-Bereich des Containers können neue Elemente erstellt werden, so auch unser erstes Tag. Zunächst erstellen wir ein Standard-Tracking-Tag, das wie der herkömmliche Google Analytics-Code die Besuche auf Ihrer Seite trackt.

Vergeben Sie zunächst einen passenden Name für das Tag, beispielsweise “Standard Tracking”.
Als Tag-Typ sollten sie den derzeitig aktuellen Typ „Universal Analytcis“ wählen. Den finden Sie in dem Dropdown-Menü ganz unten unter „Analytics“ -> „Universal Analytics“.
Nun müssen Sie Ihre Analytics Tracking-ID eingeben. Diese steht in Ihrem Analytics-Account im Bereich „Startseite“ jeweils hinter den Property-Namen oder im Bereich „Verwalten“ unter „Property-Einstellungen“.
Der Erfassungstyp kann bei “Seitenauruf” bleiben.
Bevor wir speichern sollten wir noch rechts oben auf “Auslöseregeln + hinzufügen” klicken. Ohne ein solche Regel wird das Tag nicht ausgelöst.
In diesem Fall wählen wir die vorhandene Regel “Alle Seiten”.
Jetzt können wir speichern und wir haben unseren ersten Tag erstellt. Neu erstellte Tags sind allerdings zunächst nur im Test-Modus und werden erst aktiv, wenn sie veröffentlicht werden.
Wenn wir unser Tag veröffentlicht haben, können wir in der Ansicht “Echtzeitanalyse” in Ihrer Google Analytics Benutzeroberfläche unmittelbar überprüfen, ob der von Ihnen veröffentlichte Tag “feuert”.
4. Umstellung auf den GTM
Der herkömmliche Google Analytics-Tracking-Code sollte nach der Veröffentlichung des Tags von Ihrer Seite entfernt werden. Bei dem Standardtracking würde zwar nicht zweimal getrackt werden, aber beispielsweise beim Eventtracking muss der alte Code zwingend entfernt werden, da Ereignisse sonst bei gleicher Benamung doppelt gezählt werden würden. Die Umstellung auf den GTM muss bei komplexeren Tracking-Architekturen also recht gründlich geplant werden.